Adding a hard drive in CentOS 7
Whether installing a new physical hard drive to a server or adding an additional disk to your cloud server or VPS, you’ll need to configure CentOS to be able to use it.
If you’d prefer a managed server, with the power of a VPS – check out our web hosting.
We’re going to assume the drive is connected, so first of all, we need to find it.
First of all, we need to know the naming convention your server is using for drives, and we can find this with the ‘df’ command.
[user@server ~] df Filesystem 1K-blocks Used Available Use% Mounted on /dev/vda2 24733776 2521604 20942668 11% / /dev/vda1 1007512 203260 751824 22% /boot
The two lines above show that this particular server is using the vd* notation, but sd* is also used. Here the primary drive, vda, has two partitions – vda1 and vda2.
We can now use the following command to find other disks:
[user@server ~] ls -1 /dev/[sv]d[a-z] /dev/vda /dev/vdb
We can see both our original disk, vda, and the new disk vdb. Now to create a filesystem the new disk with the ‘mkfs.ext4’ utility.
[user@server ~] sudo mkfs.ext4 /dev/vdb
This will just take a few seconds.
To use the new disk we now need to mount it. When you’ve decided where you want to mount the disk, first create that folder on your server. We’re going to use ‘home2’ for our disk.
[user@server ~] sudo mkdir /home2
We can now mount the disk to that location:
[user@server ~] sudo mount /dev/vdb /home2
Revisiting the df command we can now see that the new disk is mounted.
[user@server ~] df Filesystem 1K-blocks Used Available Use% Mounted on /dev/vda2 24733776 2521604 20942668 11% / /dev/vda1 1007512 203260 751824 22% /boot /dev/vdb 25000000 100 24999900 1% /home2
To ensure the disk is automatically mounted when the server is rebooted, we also need to add it to fstab. Our preferred editor is ‘nano’ so we type
[user@server ~] sudo nano /etc/fstab
We add, to the end of the file, the line:
/dev/vdb /home2 ext4 defaults 0 0
Then CTRL + O to save and CTRL + X to exit.
The disk will now stay mounted after reboot and you can begin using it.
Recent Posts
Recent Comments
- Konrad on Add https to Pi-hole with caddy
- jolu on Add LetsEncrypt SSL certificate to Pi-hole
- Mike on Add https to Pi-hole with caddy
- Kamyar on Pi-hole vs AdGuard Home
- Kish on Pi-hole vs AdGuard Home
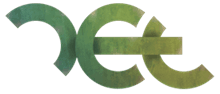
6 Comments. Leave new
Thanks bro. It worked
thank you for this tutorial, it worked 1st time. thanks again, S.
Hi. Question, let’s say I need to mount a hard drive that already contains files, it was used for storing files only. The boot drive crashed. After installing new drive and OS (centos 7), what do I need to do to make data on second drive available? Is it safe to install OS with second drive attached to server? Crashed hard drive also had same OS.
Best add a mention that “sudo mkfs.ext4 /dev/vdb” will destroy the existing data so only do this on new drives or if you want to lose everything.
Thank you for sharing the method
Thanks, this walked me right through it.