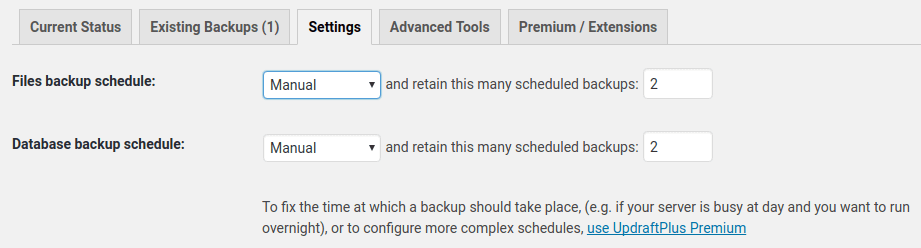Backups create duplicate files of your site in order to prevent loss. If your database gets erased or corrupted, you could lose everything you have written and this can be for reasons you cannot control.
This guide will explain two methods to backup your WordPress Website.
1. Manual Backup Using the Installatron
Navigate to the Control Panel and search for ‘Installatron’. Click the ‘Installatron Applications Installer’ under the ‘Software’ heading.

Go to the website that you wish to backup under the ‘My Applications’ heading.


Click the small checkbox in the upper right hand corner of your website’s section. This will highlight the section as shown below.
![]()
Once highlighted, click ‘Backup’ in the bottom right of the section.

This will display information about the backup such as size and allows you to label it although this is optional. Click ‘Backup’ when ready.
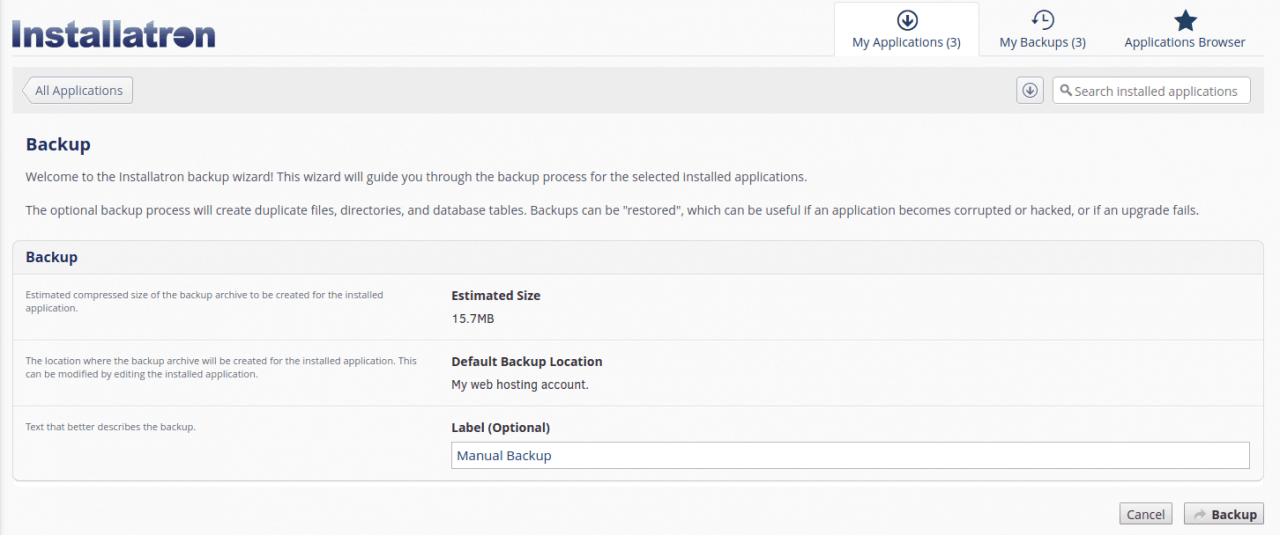
To view all backups and check if it was successful, click the ‘My Backups’ tab near the top of the page.

You can also remove backups here by clicking ‘Delete’.

2. Using a Backup Plugin
Navigate to the WP admin section of your website. Using the menu on the left, click on ‘Add New’ under the ‘Plugins’ heading.
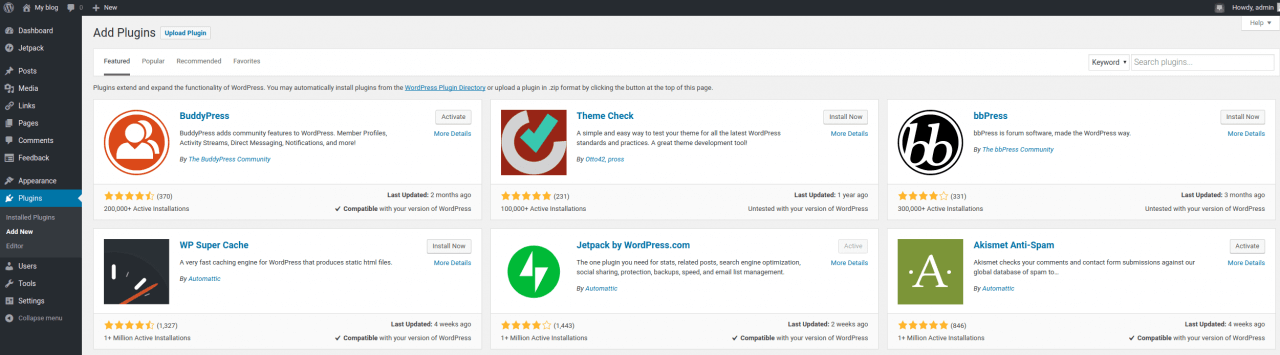
Search for ‘Backup’ using the search bar located in the top right hand corner of the screen.

This gives you a variety of plugins that will allow you to easily backup your WordPress Website.
Click ‘Install Now’ on the desired plugin. In this example I will be using the UpdraftPlus WordPress Backup Plugin.

Click the ‘Activate’ icon which will replace the ‘Install Now’ icon once the plugin has been installed.
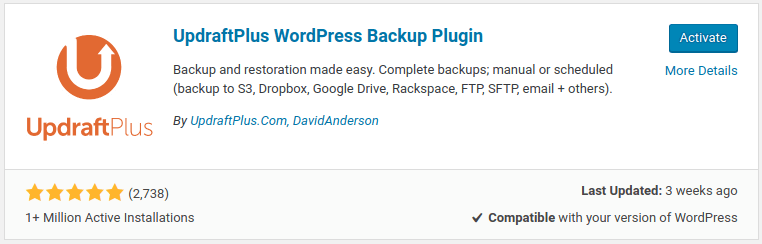
This will automatically direct you to the ‘Installed Plugins’ section.
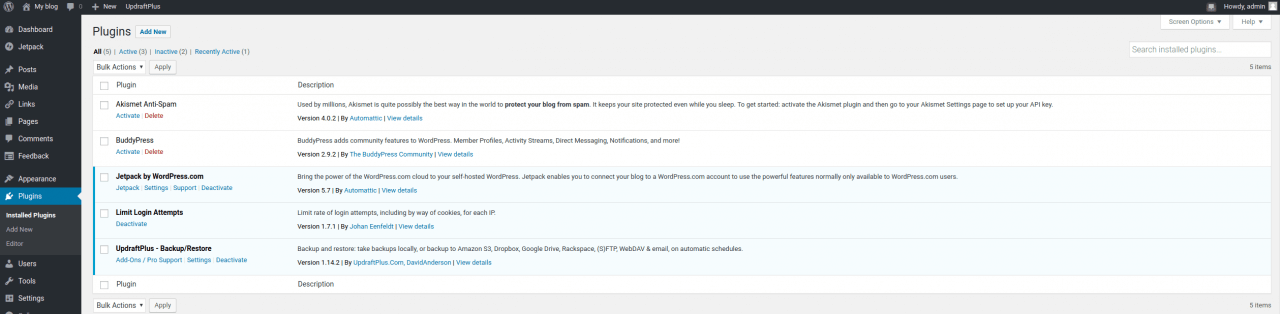
Click ‘Settings’.
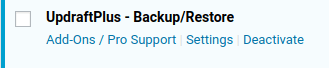
Then click ‘Backup Now’.

Here you can choose what to backup. Once satisfied, click ‘Backup Now’.
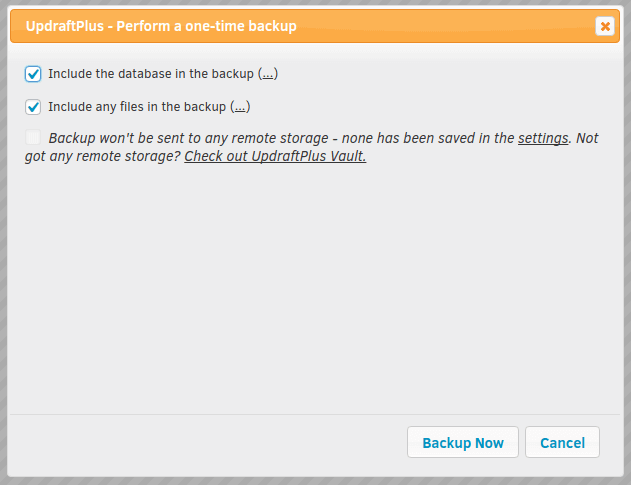
If the backup was successful, there will be a log message specifying the time of completion.

Under the ‘Existing Backups’ tab you can restore, delete and view the logs of previous backups.

Under the ‘Settings’ tab you can schedule backups at regular time periods and specify where to store backup.