Adding Email Filters
This guide will explain how to add filters to any of your email accounts, this is good for preventing unwanted mail entering the account with an option of redirecting it, deleting it, responding with a fail message, deliver to a folder, stop proceeding rules or pipe to another program.
Step 1. Where to Add Email Filters
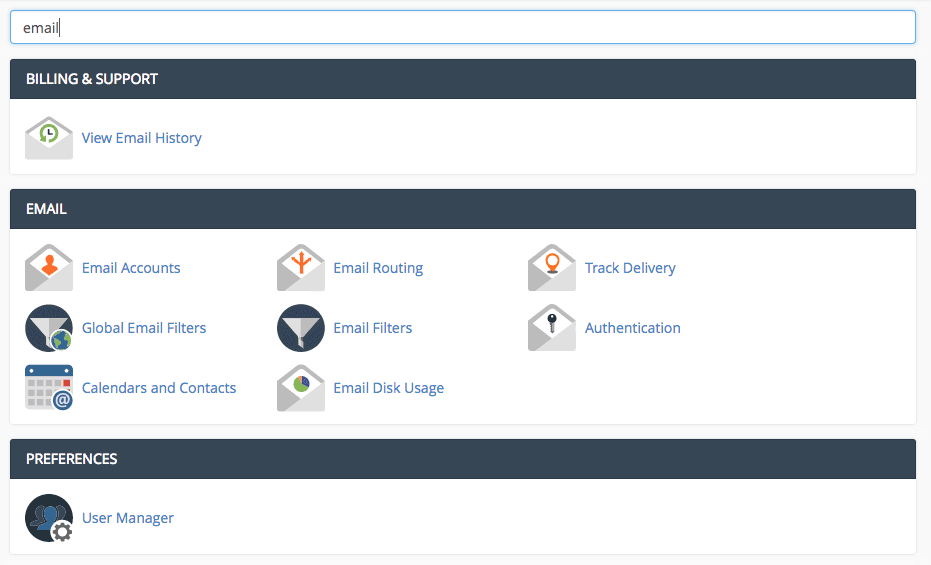
From the control panel, scroll down to the heading marked ‘EMAIL’. From here select ‘Email Filters’.
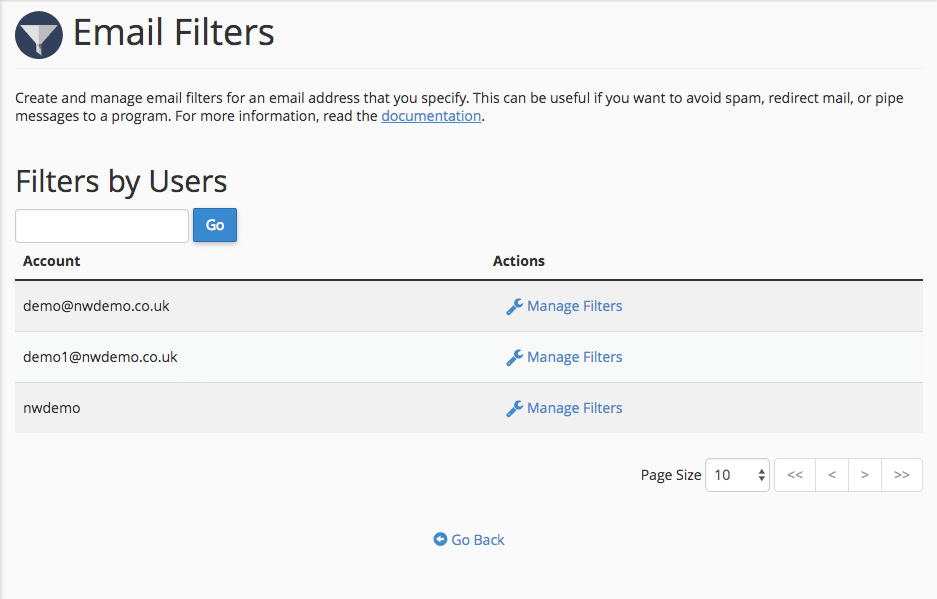
Then select the account you wish to set a filter for by pressing ‘Manage Filters’ on beside your desired account.
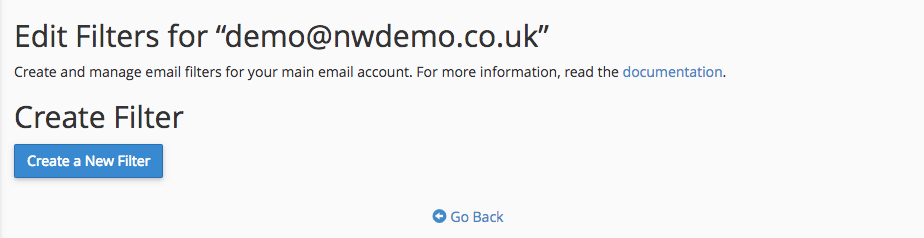
From here select the ‘Create a New Filter’ button.
Step 2. Adding Your Filter
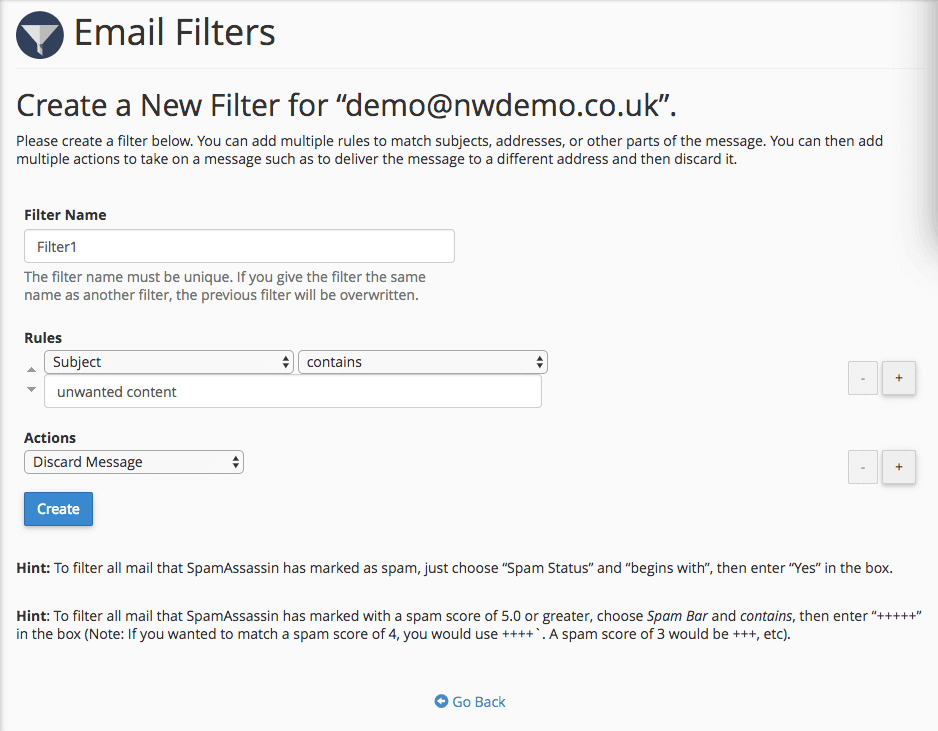
First of all, give your filter a name under the ‘Filter Name’ heading so you can remember what it does. Beneath this you can set up your filter using a set of rules. If any email meets these specific rules, the action selected under the ‘Actions’ heading will take place.
Rules
Under the ‘Rules’ heading there are a number of options.
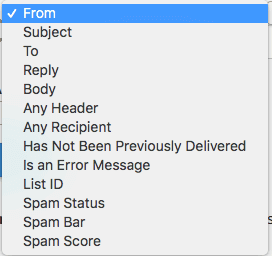
And a second set of options:
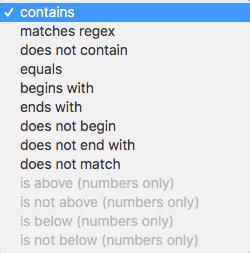
So for example if you wanted to specify a specific address in your filter and you knew the address in question. You would select ‘From’ and ‘equals’ then type the exact address. Then if an email was received from this account, the action you select under the ‘Actions’ menu will take place.
You also have the option of adding multiple rules, when you add more than one rule, another box will appear, with the options ‘or’ and ‘and’.
![]()
If you chose the ‘or’ it will mean that only one of the rules has to be matched in order for the actions to be carried out. And if you chose the ‘and’ both the rules have to be met in order for the actions to be carried out.
Actions
Under the ‘Actions’ header are several actions to be carried out on emails which meet the criteria of the ‘Rules’.
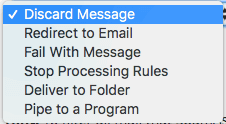
‘Discard Message’ – Deletes any emails which meet the ‘Rules’.
‘Redirect to Email’ – Sends any emails which meet the ‘Rules’ to the specified address.
‘Fail With Message’- Sends a failed email message to the sender containing your specified message.
‘Stop Processing Rules’ – Stops the ‘Rules’ from checking for an email which meets the ‘Rules’ criteria.
‘Deliver to Folder’ – Delivers the message which meets the ‘Rules’ to a specified folder.
‘Pipe to a Program’ – Sends the emails which meet the ‘Rules’ to an address of a software application of your choice.
Similarly to ‘Rules’, it is possible to add more than one ‘Actions’.
